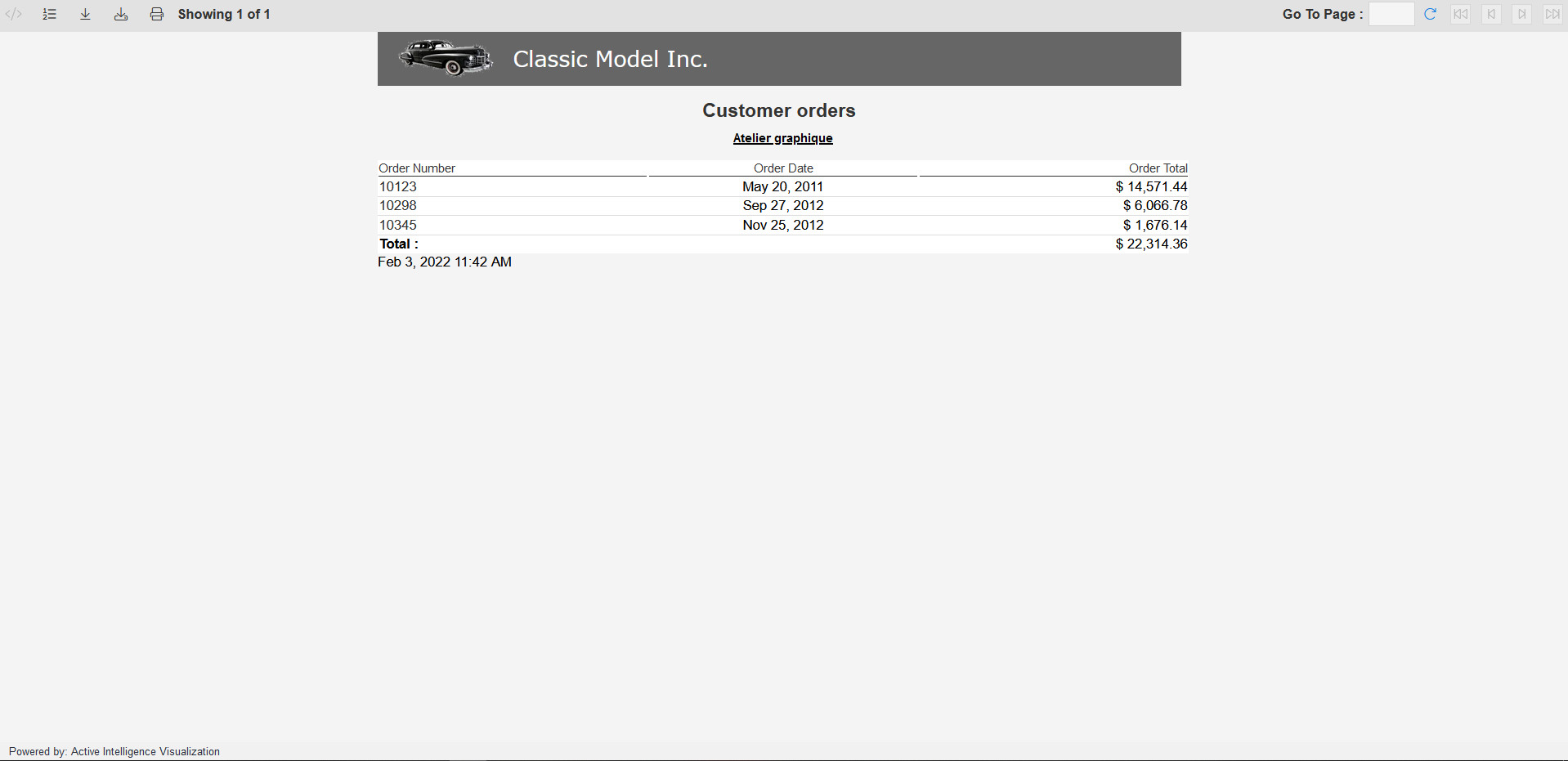Group Report
- By using this document user can generate Group Report. With the help of the Group Report feature, users can send multiple reports in a single group and schedule them.
Group Report: This video contains information of Group Report in OPNBI
- In this given Scenario according to the report Create/select the dataset. Both the dataset and report should contain the same column name with a unique value, then Select the format in which you want to download the report. schedule reports as per your required Frequency and then select the gbr format for the report and then run the report. Then your Group Report will be generated & you can download that group report from the report section. It will download a Zip file, which contains separate reports.
What is Group Report?
Group Report will generate a separate report for each entry in Dataset. The user can share the N number of Reports in a group when required. By Group Report feature users can send multiple reports in a single group.
Group Report will use in the condition when the user wants to send multiple reports in a group of one & schedule it as per their & another user's requirement. While generating & scheduling group reports they will set a unique column name as required & by which another user will see their report for that particular column name. Users can also share that generated report by email when it is required.
By generating a group report user will get a separate report based on a unique column name which is one of the most important points of this & they can schedule that generated report to another user based on time or event to save each of the user's time.
Use Case
- Consider a scenario where the user wants to generate a group report by scheduling Customers details Report & for that generating that user needs the dataset having a matching column with a parameter which you are going to pass from the report.
Objectives
- Generate Group Report
Prerequisites
- For this example customers.ds & Customers details. Report with parameter is mandatory.
Download group_report.zip file from link given group_report.zip
- Upload Customers details.rptdesign to Report & customers.ds to Dataset Section. Refer this link to see how to upload files in OPNBI. Use same procedure to upload both of the files.
Skill Level Required
- No prior knowledge is required.
Select Dataset to generat Group Report
Dataset should have a matching column with a parameter that you are going to pass from the report.
Go to the Document Section > Report Section.
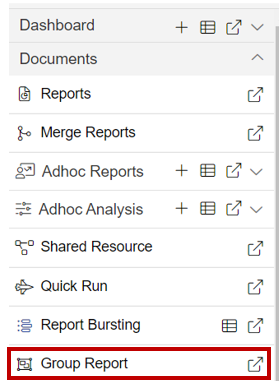
Double click on the report which you are going to use while generating the group report.
For this example; we are using Customers details.rptdesign. So double click on Customers details.rptdesign & schedule report window will be shown as per below.
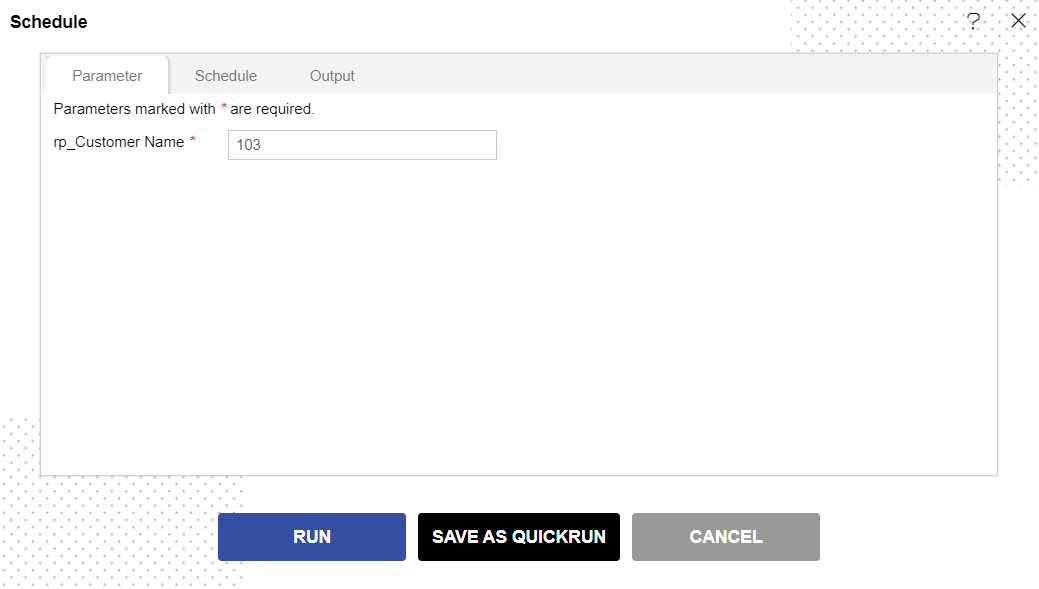
By this parameter window, you will see that which parameter is passing from the report.
For Example; This report is passing the parameter name CUSTOMERNUMBER from the report, then that dataset should have the CUSTOMERNUMBER column in it.
After seeing which parameter is passing from the report, go to Master Data > Dataset section.
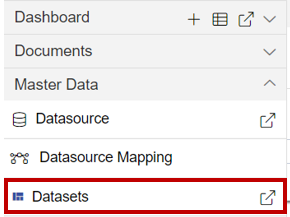
You have to select a dataset according to which report you are going to use.
Edit the Dataset to see its column names.
For this example; we are using customers.ds so the user needs to edit this dataset.
Click here to see how to edit dataset.
Go to Output Columns of Edit Dataset & see where the Column name same as the parameter name which is passing through the report is available or not.
For this example we are using Customer details report & CUSTOMERNUMBER parameter are passing through it. So will check if column name CUSTOMERNUMBER is available in dataset customers or not.
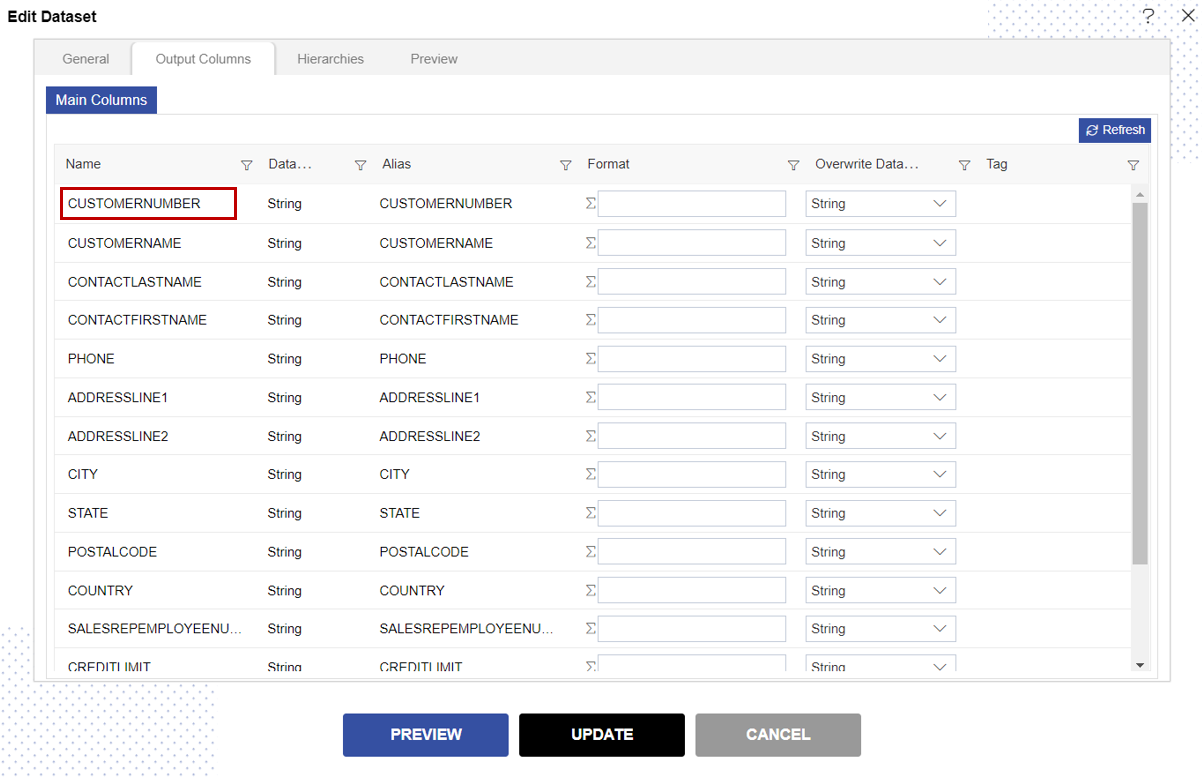
Dataset customers.ds have the column name & the parameter which are passing through the report are same 'CUSTOMERNUMBER'.
So we can use this dataset while generating the Group Report.
Steps to create Group Report
log in to OPNBI with your credentials.
Go to Hamburger menu
> Document Section > Group Report.
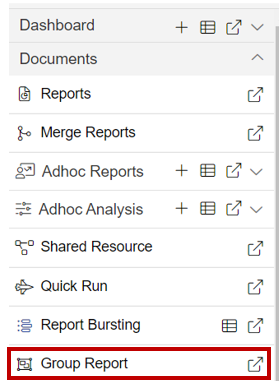
User will be able to see the Group Report window as below:
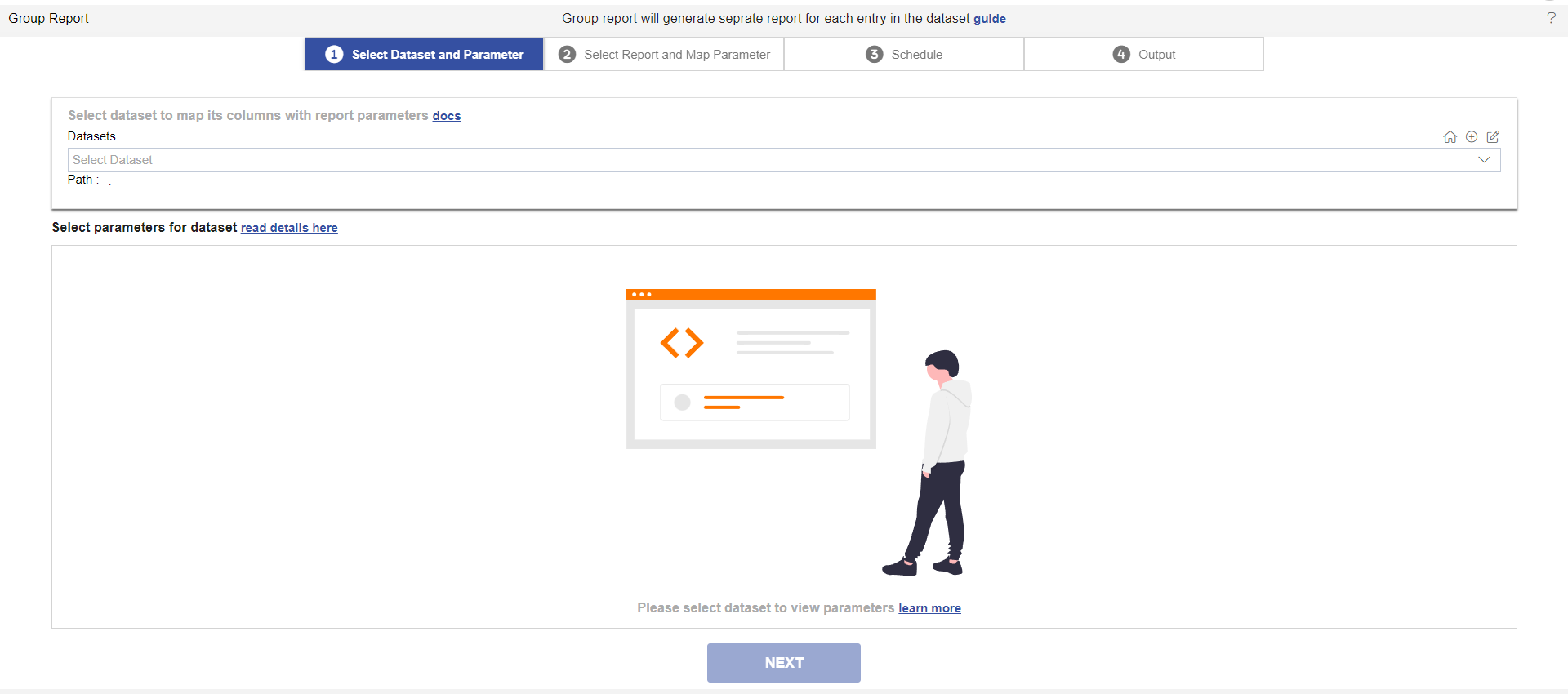
Fill in the details as given below:
- Datasets: customers.ds
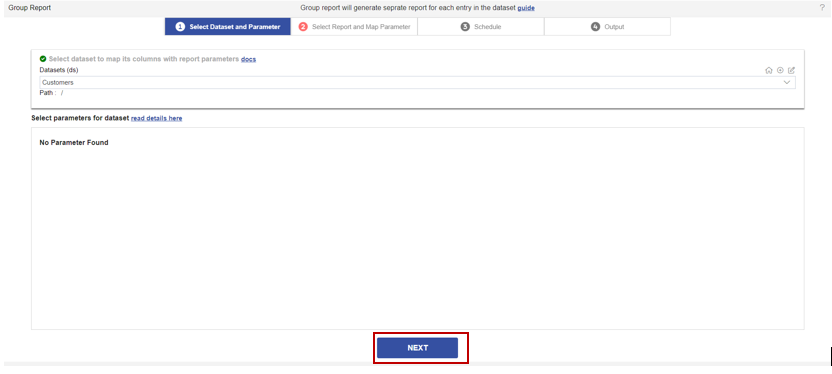
If the selected dataset has the parameter passing through it then a window will ask for that parameter. Otherwise, it will show No Parameter Found as shown in the image above.
Click on the Next button from the footer menu as shown in the image above.
User will be able to see the window as shown below:
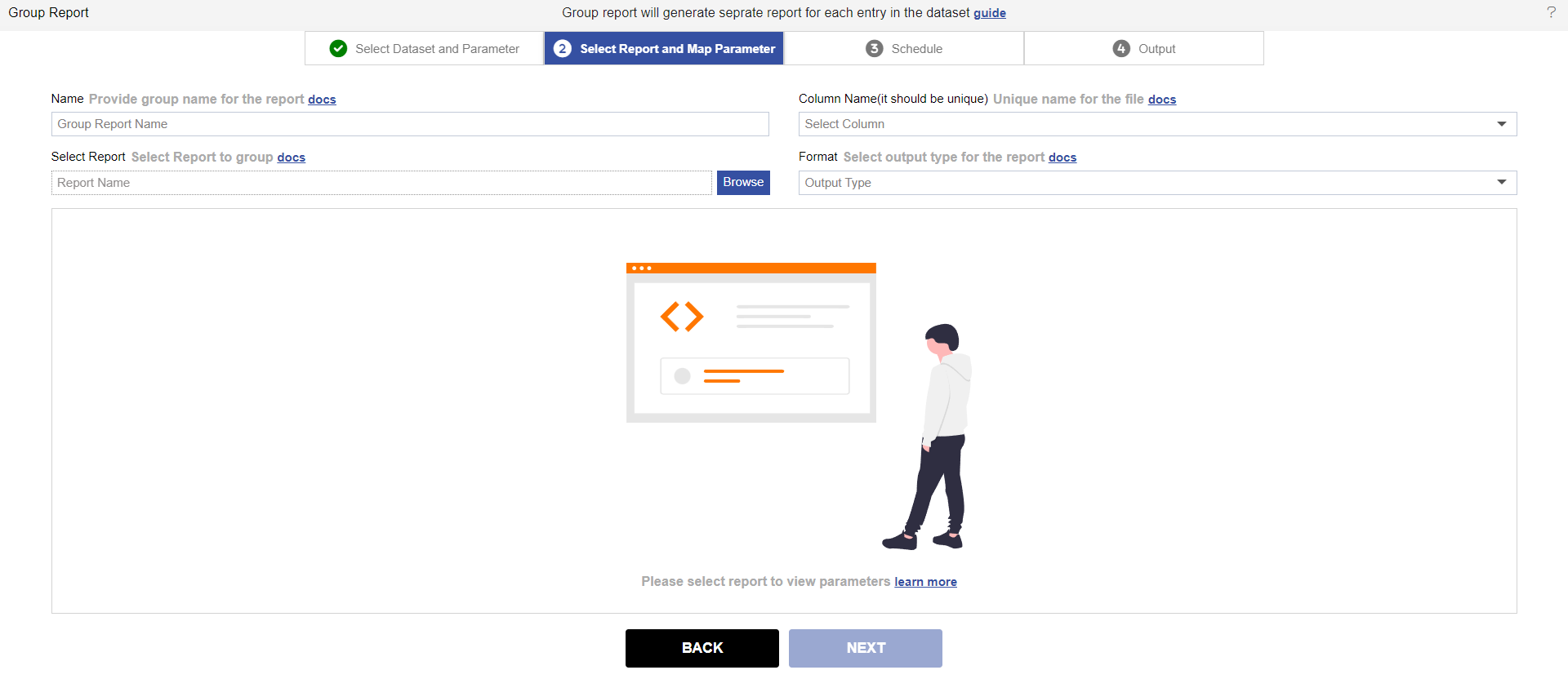
Fill in the details as per below:
I. Name
User needs to provide group name for the report here.
By this name group will be created & all the reports will be in that group.
For this example; we will give a name: Customer Group Report
II. Column Name
Column name should be unique.
By which all the files(report) will be created in the group.
For ths example; we will select CUSTOMERNUMBER from the drop-down.
III. Select Report
Select report which user wants to group.
User needs to select report with parameter (mendatory)
For this example; we will select Customers details.rptdesign report
IV. Format
This is the format in which the report will be created.
In this drop-down the report format will be displayed.
User can select the required format type from the proprty of the report. For that refer this Link
For this example; we will select rptdocument format
When the user will click on the Browse option as shown, then the user will be able to see the window as below and they can select Report:
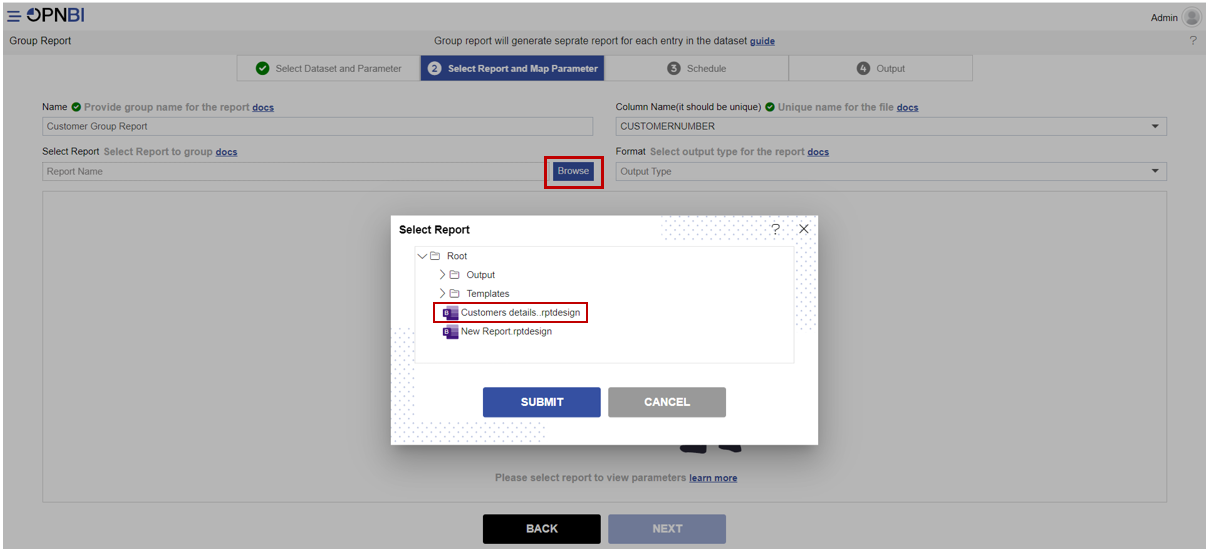
After filling in the required details, the user will see the window as shown in the image below:

The report parameter will be shown in blank space as shown above from which the user can map the dataset with it. In this example, we are mapping CUSTOMERNUMBER.
Click on the Next button from the bottom. User will see the next window as shown:
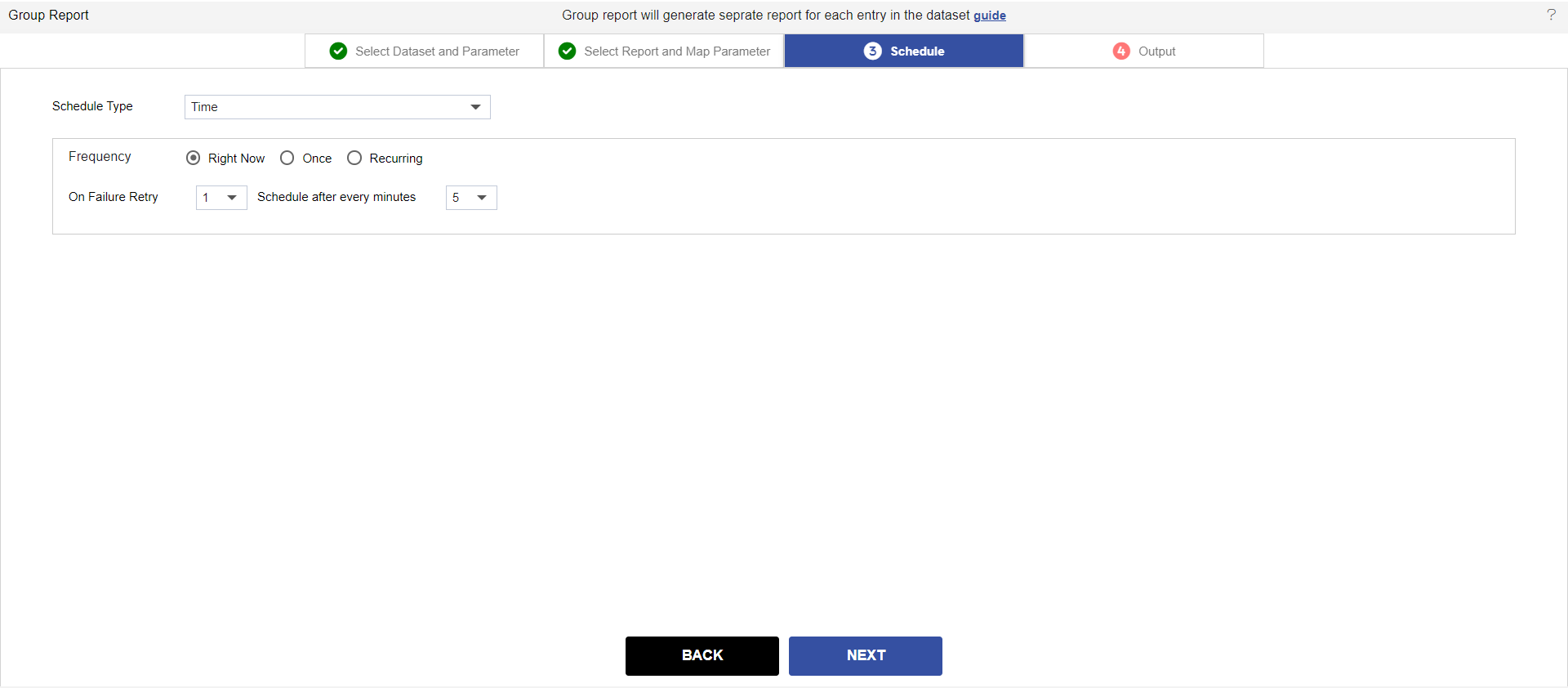
From this window user can schedule the report as per the requirement.
Note
- Click here to see how to scedule report.
For this example we schedule this report using Right Now.
Click on the Next button from the bottom & user will see the next window as shown:
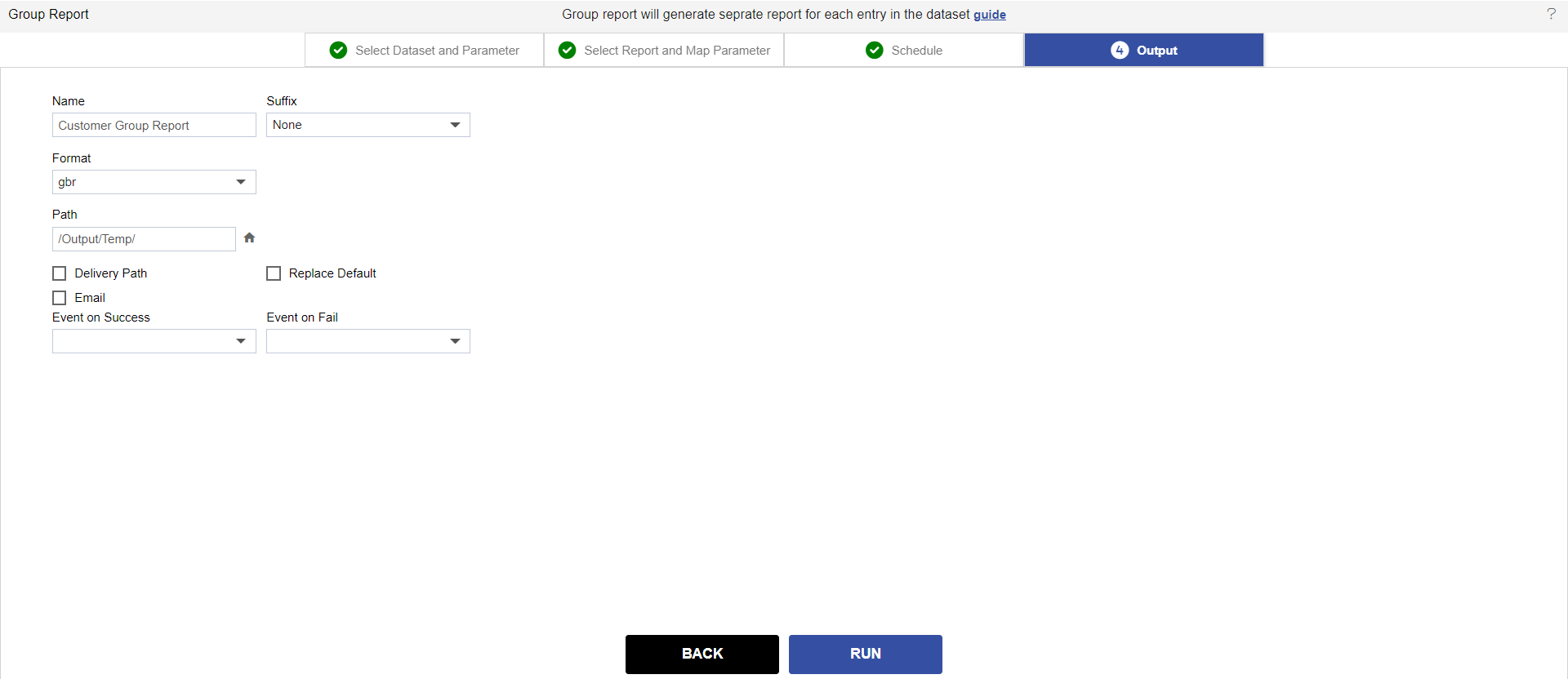
User can see the filled details in the image above, it will be filled by default.
Note
- Refer this Link to know more about Output Tab.
Note
We are generating a group report in which a list of reports is available & it will be saved in gbr (kind of zip format) format in OPNBI.
When will download that gbr format file it will be downloaded in a zip in your system. & you will be able to see the list of the report while extracting that downloaded zip file.
Users can make changes in filled details as per their requirements. They can change report name, suffix, format & path, etc...
Click on the RUN button from the bottom.
The Report will run & user will get a pop-up message of it on screen as below:
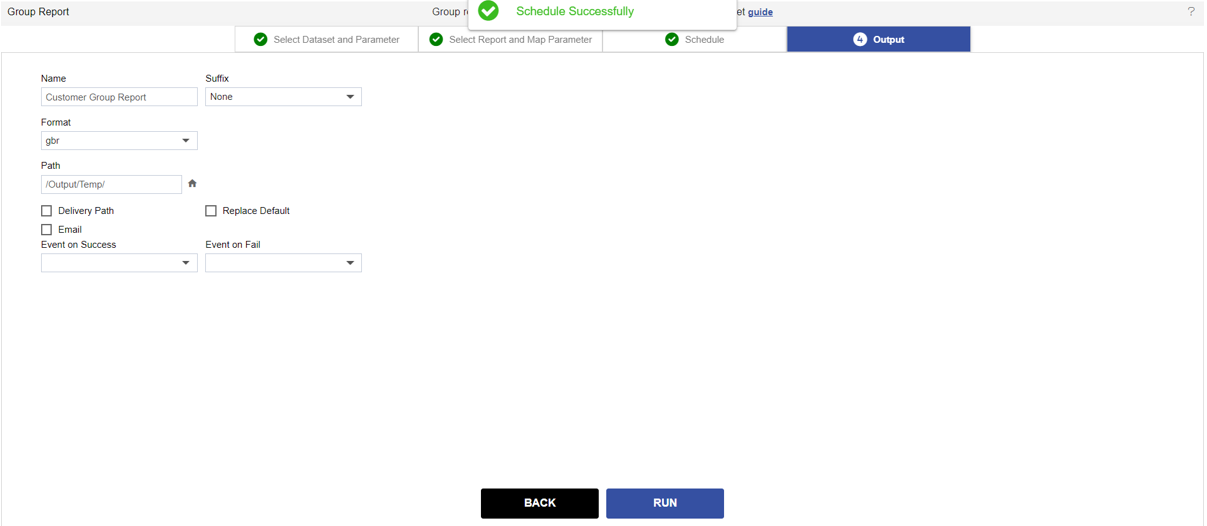
Now go to the Request Section from the Hamburger menu.
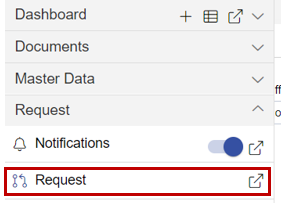
User will see the Request window as per below:
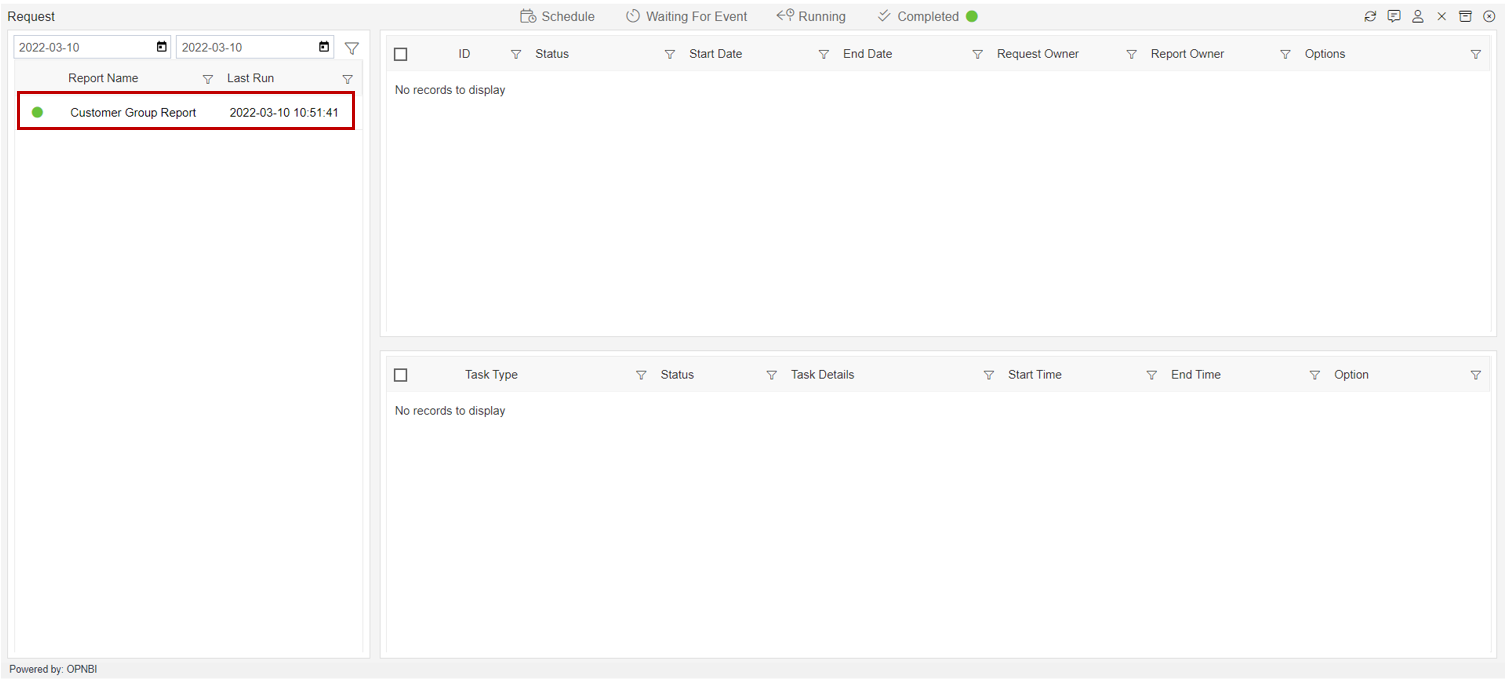
Note
- Click here to know more about this window.
Click on Customer Group Report as shown in the image above & report will be displayed with details as shown in the image below:
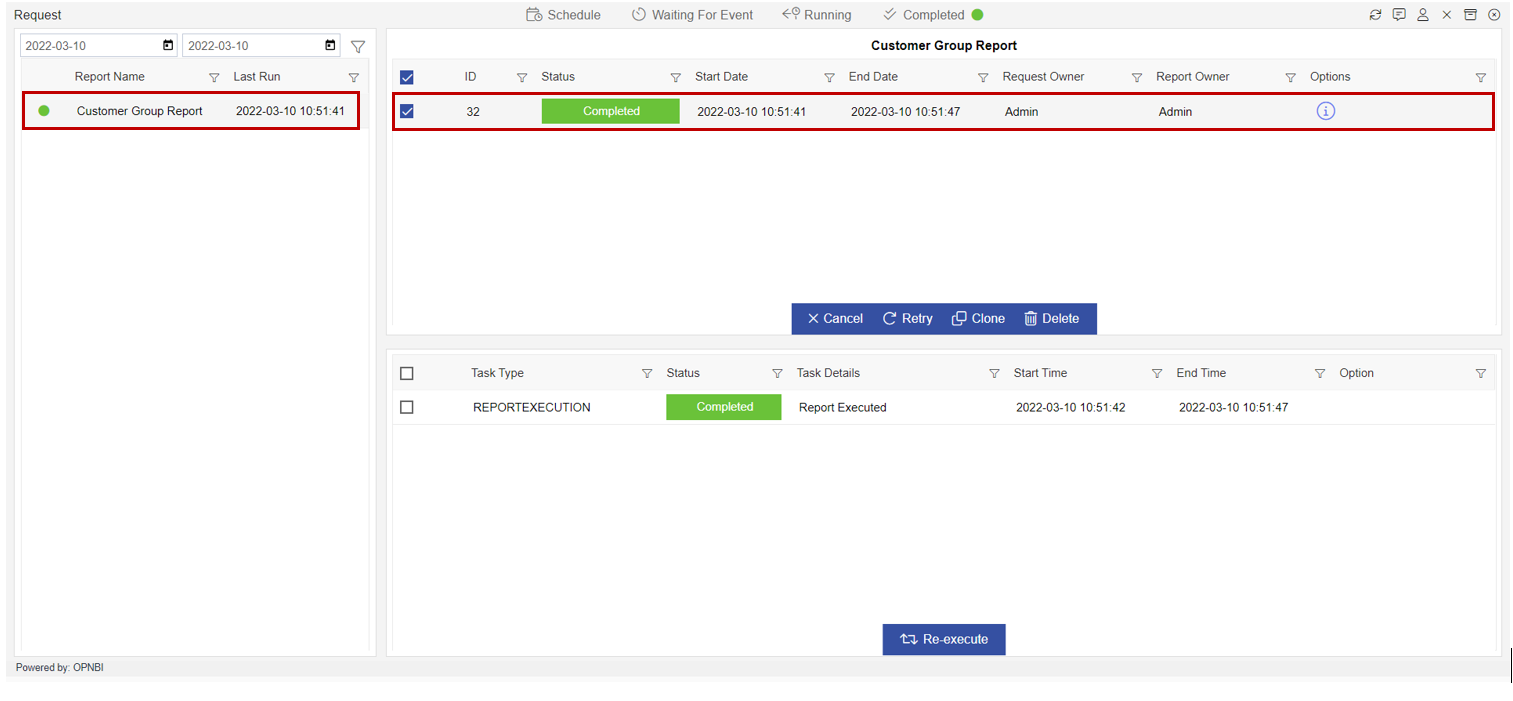
Now go to Hamburger Menu
> Document Section > Report Section.
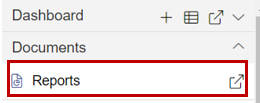
In the Report Section go to Output Folder > Temp Folder.
Here you can see the Customer Group Report. If you can't able to see that click on the Last Updated column & your latest created report will be shown at the top.
Double Click on Customer Group Report & Enter Group Key (103) as shown in the image below:
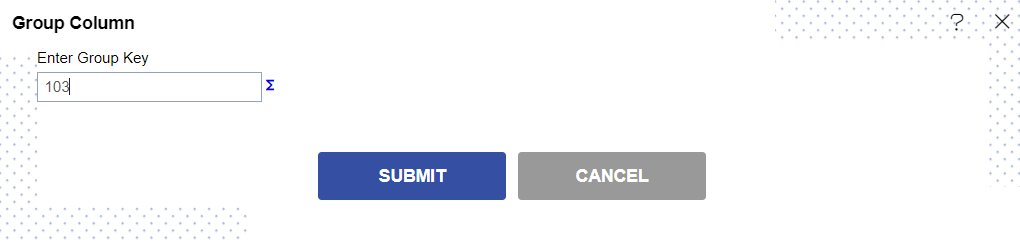
Group Key will be the unique column name that you have selected.
For this example; we have selected CUSTOMERNUMBER as Column Name then it is our group key for this report.
Click on Submit button & it will redirect you to another tab of the browser.
And your report will be displayed as shown in the image below: